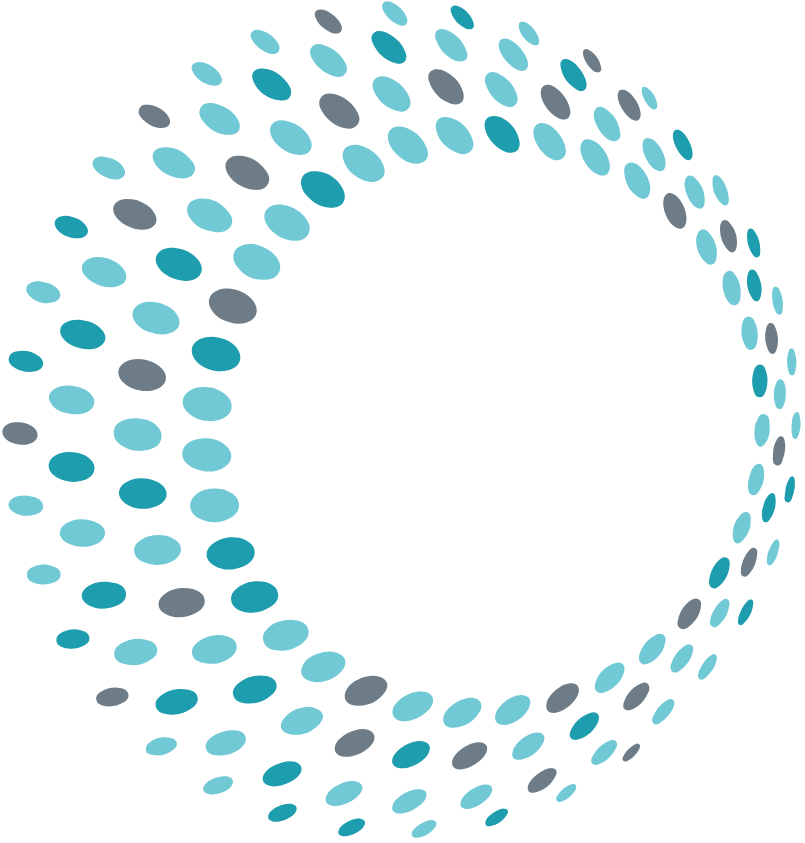Instructions on signing up for activities using a Smart phone/tablet:
- Click here for the list of upcoming activities
- Each activity has a heading/link. Click on any activity that interests you.
- Next click on “to register, please click here” link
- This takes you to a full listing of all of the fall activities, where you will be able to add yourself to all of the activities that interest you.
- Each activity in the list is structured line by line as follows:
- Date time and title of activity
- Free or any associated costs
- Whether it is virtual or in person along with a brief description of the activity
- Click to reveal full description of ticket type
- Decrease out of the activity (if you’ve signed up by accident or changed your mind) you can tap or double tap with a screen reader here.
- 0 or 1 indicating whether you’ve added yourself or not into this activity
- Increase , where you can tap or double tap with a screen reader to sign up. The line above will change to 1 instead of 0.
- Continue through this set up for all of the activities available in this list.
- Once you’re done adding yourself into all desired activities, click on “Click to proceed with ticket completion. Attendee information on next page”. Tap or double tap if using a screen reader on this.
(Hint for Voiceover and Talkback users: If you navigate to the very bottom of the page and flick left, you’ll locate this a bit faster)
- The publicity waiver for your first activity appears on the screen. Please press the spacebar to check the “I agree” box or not.
- Next click on “Click to proceed to checkout page to complete registration”. Tap or double tap on this if using a screen reader
- This takes you to a publicity waiver for the next activity you signed up for.
- You will need to please tap on or double tap if using a screen reader on the I agree button to give your consent or not.
- Again, click on “Click to proceed to checkout page to complete registration”. Tap or double tap on this if using a screen reader
- You’ll be brought to a publicity waiver for the next activity you signed up for to give your consent by checking the I agree box or not.
- This process continues for each and every activity you sign up for on your list.
- After you’ve gone through the publicity waiver for each activity you’ll move ahead to be able to fill out your information.
To start registering for activities now, click here.
Instructions on signing up for activities on a computer:
- Click here for the list of upcoming activities
- Each activity is both a heading/link. Click on or enter on any activity that interests you.
- Next click on or press enter on “to register please click here”.
- Now you have 2 methods of signing up.
- First Quick Method:
- You can keep pressing tab to add yourself to each activity.
- You’ll click on or enter on “increase” which adds the number 1 to sign you up for that activity.
- Continue to press tab to navigate through all of the activities, continuing to click on press enter on the ones you wish to join.
- If you made a mistake or changed your mind during this session, press shift tab and click on or press enter on “decrease” and the number will revert back to 0 for the activity.
- Second Method: (arrowing down)
- You will arrow down and find each activity is listed line by line with the following information;
- Date time and title of the activity
- A heading with again date title and time of the activity
- Whether the activity is virtual or in person
- A blank line
- A description of the activity
- Another blank line
- A message should you be done signing up that reads- If you are using a screen reader, click “shift b” to jump to the “Register Now” button once you are done signing up for activities.
- Another blank line
- Whether the activity is free or any associated costs
- Another blank line
- The word decrease along with the name of the activity. If you have signed up for an activity and wish to remove yourself, here’s where you would do so.
(Hint: When using some screen readers such as Jaws, after you’ve signed up for a given activity the decrease and the number 1 are on the same line. You’ll need to press control plus right arrow to hear “decrease” and then press enter to actually remove yourself. You can’t just enter on the whole line, yet rather be sure to hear “decrease” using word by word commands like control right arrow or control plus left arrow if you moved too far and need to land back on decrease and then press enter.)
- An unavailable button is on the next line if you haven’t actually signed up for this activity, as there’s nothing to remove in such instances.
- The next line has the number 0 and increase with the title of the activity. This works much like the decrease in that you will need to use your arrow keys or control plus right arrow for screen readers to land on increase and then press enter to add yourself to this activity.
- Arrow down and continue this process for each and every activity you wish to sign up for, as the line by line is the same for each activity when arrowing down.
- When you are done signing up for all of the fun and beneficial activities, click on or press enter on “Click to proceed with ticket completion.
- A publicity waiver appears on the screen for the first activity you which you signed up. You’ll need to check the “I agree” box or not. Simply press the spacebar to check the box.
(Hint for screen readers: A quick way to find the check box is to press the letter X.)
- Next click on or press enter on Click to proceed to checkout page to complete registration”
- A publicity waiver will appear for the next activity for which you signed up.
- Again decide to check the I agree box or not by pressing the spacebar, which toggles on and off.
- Now click or press enter on Click to proceed to checkout page to complete registration”
- Another publicity waiver will appear for the 3rd activity on your list.
- Complete the process of checking the I agree box
- Follow these steps to move ahead to each and every activity you signed up for and its associated publicity waiver.
- Once completed, you’ll move ahead to be able to fill out your information.
- Now please fill out each of the fields for your info. such as name, email, and etc. Please be sure to complete all fields.
(Hint: the country field defaults as United States. Further down the form, when you approach the state field, this also reads as country for those especially using a screen reader. Please know that it is referring to your state)
- When finished filling out your information, please click on or enter on “Click to complete registration process.”
- A screen indicating your order was successful will appear, letting you know you will be receiving an email with the address you provided.
- Your email will have the Zoom information, as well as a summary of everything you signed up for activities. If you do not see this email in your in box, please check your junk mail, clutter or other folders.
To start registering for activities now, click here.
Should you need further instruction on how to navigate the sign up process using your technology independently, please contact Stephanie Hurd, Assistive Technology/Activities Specialist at [email protected] with “sign up process” in the subject line.
About the Author: Stephanie Hurd is the Assistive Technology and Activities Specialist at Future In Sight.