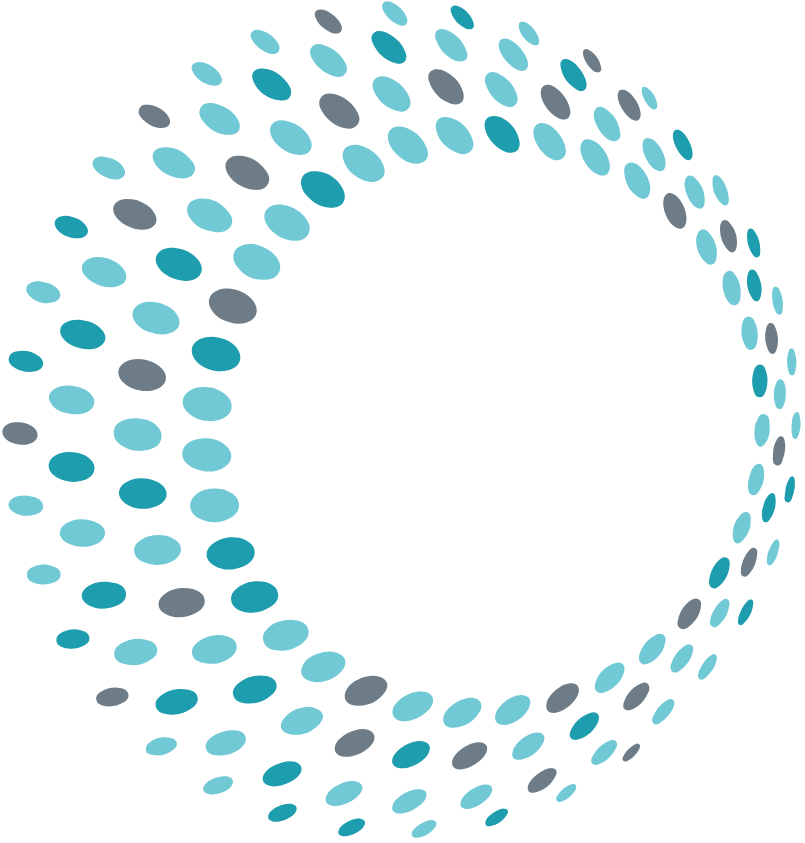This picture shows the BARD Mobile App for the NLS Talking Books Program on the left and the Libby library app on the right. Close inspection would show that there is a slight light-blue colored “veil” to the screens and that the play buttons on both apps are the only part of the screen not “veiled.”
So what is going on here?
These are examples of how you can use “Interaction Control” (Android) or “Guided Access” (iOS) to disable portions of a person’s smartphone or tablet screen. If you’re thinking it sounds odd that I would suggest disabling part of someone’s screen, let
 me explain. By creating an environment of errorless exploration, the user can then safely and confidently interact with the app on the device without worrying that they will inadvertently exit the app or click on the “wrong” thing and wind up on a screen where they don’t want to be.
me explain. By creating an environment of errorless exploration, the user can then safely and confidently interact with the app on the device without worrying that they will inadvertently exit the app or click on the “wrong” thing and wind up on a screen where they don’t want to be.
For whom might this be appropriate?
Obviously, the intended user is not someone with a high degree of tech literacy who knows how to navigate their device. The intended user is likely the caregiver of someone with low vision who also has either dementia or limited technology skills and who may only need to access one part of the screen to operate the app. In other instances, it may enable them to operate several portions of the screen without worry that an accidental swipe or touch would take them away from their app.
 How will this help?
How will this help?
In this example, the client’s goal was to be able to independently push the play/pause button on her reading apps. She had severe end-stage glaucoma and also moderate dementia. She could visually identify and tap the play button on the BARD app in perhaps 75% of the trials with the other attempts resulting in unintended actions the client could not undue. The Libby app has a lower contrast play/pause button and could not be visually identified and tapped on a consistent basis by the client resulting in more unintended actions than successes.
The interaction controls were established in conjunction with the client and her caregiver husband and he was trained to download the books for his wife and then activate the interaction control. Once activated, the client was able to independently and consistently start and stop the book whenever she wished, which was their goal!
Wondering how YOU can set this up for a loved one?
For Android devices*, follow these steps:
- Settings
- Accessibility
- Interaction and Dexterity
- Interaction Control
- Toggle on Interaction Control (Be sure to review instructions; write down how to activate and deactivate Interaction Control)
- Open the App you wish to make more accessible
- Activate the Interaction Control (varies by device, but it may be holding the power and Vol up keys at the same time for two seconds)
- Make the adjustments to the screen by making squares or rectangles over areas you don’t want the person to be able to tap
- Click “Done”
The app will now operate with the Interaction Controls overlay.
*There may be slight differences depending on your specific device
For iOS devices (iPad or iPhone)
- Settings
- Accessibility
- General
- Guided Access
- Toggle on Guided Access (a passcode or Touch ID will be needed to end Guided Access)
- Open the App you wish to make more accessible
- Activate Guided Access by triple-clicking the home button
- Make the adjustments to the screen by making squares or rectangles over areas you don’t want the person to be able to tap
- Click “Resume”
The app will now operate with the Guided Access overlay.
For more ideas of how technology can assist you or a loved one with vision loss or how to get access to the BARD Mobile App for the NLS Talking Books program, be sure to contact Future In Sight at 603-224-4039.