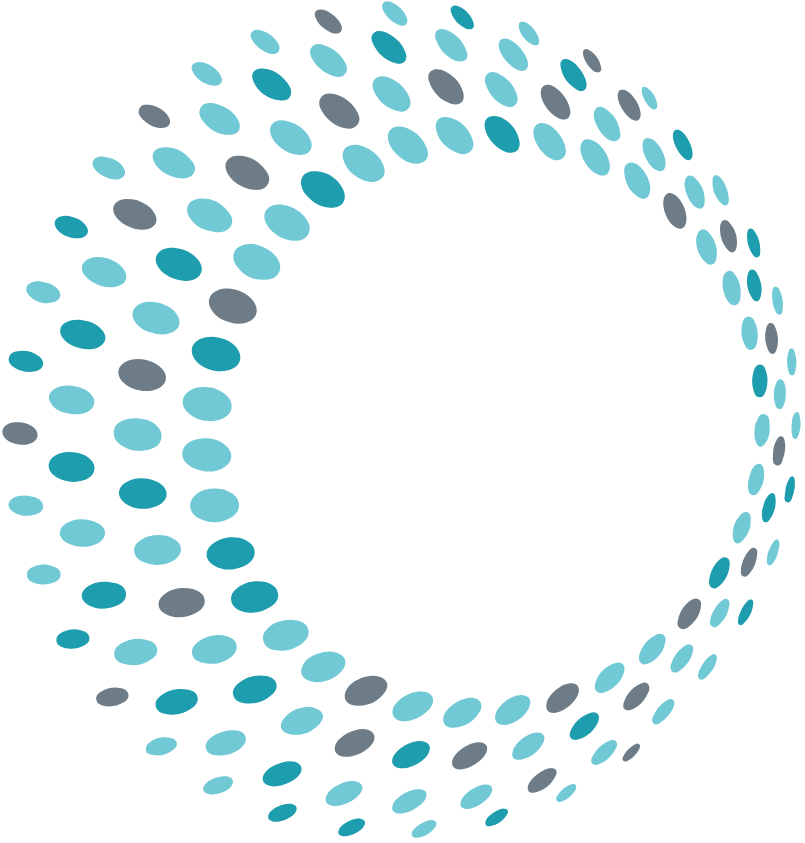It’s understandable that some people with vision impairments get frustrated when it’s time to relax and enjoy some TV or a movie. After all, if you can’t see well, how can you read the channel guide or know which movie or channel you’re selecting? Actually, with certain cable providers and streaming services there is an accessible way to have that information read out loud to you! In this blog, we’ll dig deeper into the following providers and streaming services: Xfinity, Amazon, Roku, Dish Network, and Direct TV.
XFINITY
Let’s start with Xfinity (also known as Comcast). According to the Xfinity Voice Guidance web page, the talking guide for Xfinity X1 “is a Voice Guidance feature that allows customers with visual disabilities the freedom to independently explore thousands of TV shows and movies. It “speaks” what’s on the screen and includes details such as program descriptions to help you decide what to watch.”
The easiest way to turn Voice Guidance on or off is to use voice control.
Here’s how to activate Voice Guidance Using the Xfinity Voice Remote:
- Ensure that the volume is raised on your TV.
- Press and hold the voice control button on your Voice Remote and say “accessibility” to reach the Accessibility Settings menu. You can also press the B key twice on your X1 remote control (unless you’ve assigned another remote shortcut to BB).
- If you have a Voice Remote that’s flat on each end, the B key is located just above and to the left of the number 2 key. The voice control button is two rows up from the OK button in the center of the remote.
- If your Voice Remote is angled at each end, the B key is above the right arrow key on the directional arrow pad. The voice control button is directly below the down arrow key on the directional arrow pad.
- Follow the spoken/on-screen instructions to turn Voice Guidance on or off. You’ll be asked to use the OK button, the rectangular button seven rows down from the top center of your Xfinity X1 remote. The arrow keys surround the OK button.
 Once activated, Voice Guidance will announce the text currently on screen, as well as navigation instructions.
Once activated, Voice Guidance will announce the text currently on screen, as well as navigation instructions.
To deactivate Voice Guidance:
- When you’re done using Voice Guidance, simply tap the B key on your remote to open the Accessibility Settings screen again.
- Tap B again to reopen the On/Off menu. (You can also get here at any time just by holding down the voice control button and saying “Voice Guidance.”)
- Press OK to turn Voice Guidance off.
Although you can increase the speaking rate for the voice guidance from standard to fast and fastest, you cannot slow the speaking rate. I’ve addressed this issue with their accessibility department and let them know this would be a nice feature in the future!
If you don’t want to use voice guidance but need to make the guide just a bit larger you can enable Enhanced Text Readability with your X1 cable box:
- Press the Xfinity button on your remote and use the right and left arrow keys to highlight the Settings wheel icon. Press OK.
- Use the down arrow key to highlight Accessibility Settings and press OK.
- Use the down arrow key to highlight Enhanced Text Readability. Press OK to turn the setting on or off.
- A notification will appear to let you know that turning Enhanced Text Readability on or off requires X1 to refresh the system, which will take a moment to complete. Press OK to proceed or press the right arrow and then OK to cancel.
- After your X1 TV box refreshes, press the Guide button to the lower-left of your remote control’s directional arrow pad to check out the new text size in the Guide.
The refresh will take about a minute and doesn’t make it huge, but it is about 20% larger. Also, what if you don’t have the newer X1 cable box and the voice remote? Well, Xfinity will ship you the newer box and remote if you explain that you need it because of a disability. They will not charge you a fee to upgrade, however, if you are unable to do the setup yourself (connecting the necessary cables) they will charge you an installation fee for the new box. The old box will also need to be returned to Xfinity within a specified amount of time or you will be charged. Finally, it is important to note that if you do not have internet connection, this system will not work. The X1 box is WiFi dependent.
If you are using the X1 box, the voice remote is probably a lot easier than pushing buttons for channels, but if you have an older cable box, you can get a large button high contrast remote from Xfinity:
AMAZON
Amazon’s Fire TV probably has the most robust accessibility offerings of all the systems I’ve worked with. According to Amazon’s Fire TV Accessibility web page, “VoiceView, provides spoken feedback to describe actions that take place on your screen using Amazon’s natural language text-to-speech voices” and is available on all Fire TV devices and can be enabled during setup.
To set up VoiceView on Amazon Fire TV:
- Plug your Fire TV into your television, then power.
- Insert included batteries into the remote. When you hear a single tone sound, your Fire TV and remote are ready to pair.
- Press the Home button to pair your remote. Home is the middle button in the top row of three small buttons.
- Once the remote is paired you will hear a different two-tone sound.
- To enable VoiceView, hold the Back and Menu buttons for 2 seconds. Back and Menu are the left and right buttons in the top row of three small buttons.
- When VoiceView is enabled for the first time, the VoiceView tutorial will automatically start.
You can revisit that tutorial at any time, through VoiceView Settings. For more information, visit our VoiceView for Fire TV help section or the VoiceView for Fire TV User Guide. You can control how fast VoiceView speaks by adjusting the reading speed to one of ten different speeds of your choice. The Fire TV VoiceView tutorial will automatically start the first time you enable VoiceView to help you master operating your Fire TV, and can be revisited any time through the VoiceView settings panel. Review Mode allows you to explore text and content on your Fire TV screen by navigating details item-by-item.
Additional Accessibility Features:
Text Banner: Text Banner is an assistive technology designed for customers with a narrow field of vision. Text Banner consolidates onscreen text into a compact, customizable, written banner that appears in a fixed location on the screen. It works with text in the Fire TV user interface and text in compatible apps, including Prime Video, making it easier for customers to enjoy movies, videos, and more.
High Contrast Text: Make it easier to navigate your Fire TV by using the High Contrast Text setting to change the majority of text to black or white, based on the original color, and add a border.
Screen Magnifier: Take a closer look with Screen Magnifier. Easily activated by holding the Back and Fast Forward buttons, Screen Magnifier allows you to zoom in, zoom out, and pan around the screen. Usage instructions are displayed when Screen Magnifier is enabled.
You can also enjoy movies and TV shows with Audio Description on Amazon Video.
ROKU
According to the Roku Accessibility web page, “Audio Guide provides an accessible entertainment experience for people with visual impairments or blindness. Audio Guide is a text-to-speech screen reader that assists customers with navigation of the Roku user interface and onscreen menus. When activated, Audio Guide will read out text, menus and other onscreen items.”
Audio Guide can be turned on or off by pressing the Options button on the Roku remote four times quickly. The Options button is located just below the directional pad and at the right-hand side of the Roku remote.
Customers can also turn Audio Guide on or off within the Accessibility category of the Settings menu. Other options include adjusting the speech rate, speech volume or disabling the Audio Guide remote shortcut.”
DISH NETWORK
According to the Dish Network Accessibility web page, “Audio Description, also referred to as video description, described video, or Secondary Audio Programming, allows programs with narrative tracks to play when available. Audio description is audio-narrated descriptions of a program’s key visual elements. These descriptions are inserted into natural pauses in the program’s dialogue. Audio description makes TV programming more accessible to individuals who are blind or visually impaired. This feature is available on all DISH receivers.”
Screen magnification enlarges the size of the text or graphics which are presented on screen to help viewers read the Guide or other Menu screens on the Hopper. This feature is available on the Hopper 2, Hopper 3 and Wally.
The Text to Speech setting provides an audible readout of the Guide and other Menu screens when enabled. This feature can help blind or visually impaired users choose programming and configure options on the Hopper. This feature is available on the Hopper 2, Hopper 3 and Wally.
DIRECT TV
According to the Direct TV Talking Guide web page, “If you have a visual impairment, the Talking Guide text-to-speech setting on your Genie® DVR can help. Turn it on to hear audio prompts that help you use DIRECTV onscreen menus and guides. The Talking Guide also makes it easy to find info about unfamiliar channels or content.”
Don’t have a Genie DVR or want help with the Talking Guide feature? If you don’t have a Genie DVR or are having problems enabling the Talking Guide feature, call us at 877.432.8006.
Here’s how to turn the feature on:
- Press the INFO button on your DIRECTV remote.
- Press the right arrow once. A menu with options for closed captions and the Talking Guide opens.
- Press the down arrow 3 times. You’ll hear audio instructing you to press SELECT to turn the Talking Guide on. If you don’t press SELECT, the speech output stops.
- Press SELECT to activate the Talking Guide.
FYI: Once you enable the Talking Guide, audio output stays on until you disable it. You can turn the Talking Guide feature on or off anytime.
If your provider wasn’t included in this blog, we’d recommend you call them directly and ask if they have any accessible features for people with a vision impairment—you might be surprised.